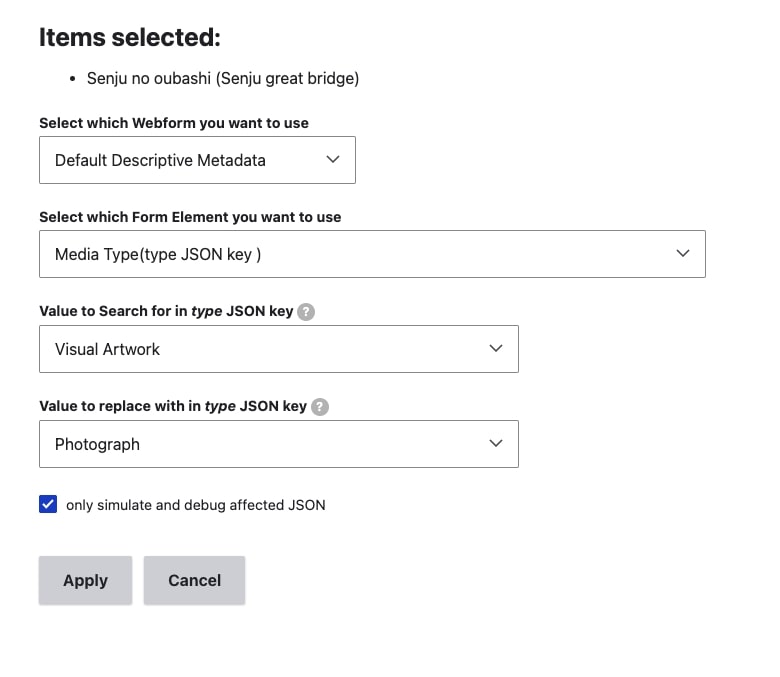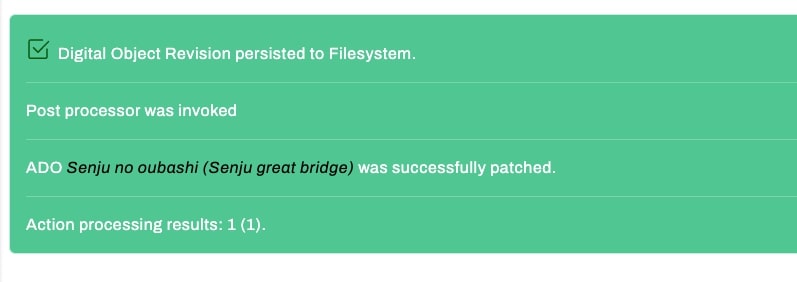Webform Find and Replace
Webform Find and Replace enables you to search against values found within defined Webform elements to apply metadata replacements with targeted care. Below are a guide and an example use case for this Action.
Note
Please refer to the main Find and Replace documentation page for a general overview of where to find within your Archipelago, a general overview of default options and important notes and workflow recommendations.
Important Notes about Different Webform Elements
Maximum Length as Defined by your Webform Element Configuration OR Theme Defaults
For certain text-based webform element types, the maximum field length (maxlength) defined in your specific webform element configurations will be enforced during Webform Find and Replace operations. If no maximum length is defined, the Admin Theme will enforce a maximum length of 128 characters. Please see our main Webforms documentation for information about configuring webforms in Archipelago.
Some Complex Webform Elements Not Available
Please note that some complex webform elements are not available for use with Webform Find and Replace. Any webform element that requires user interactions (such as the Nominatim Open Street Maps lookup/query and selection) is not available for usage. The different file upload webform elements are also not available for use with Webform Find and Replace.
Step by Step Guide
- Go to
Tools > Advanced Batch Find and Replace. - Identify and/or Filter the Digital Objects (ADOs) that need updates by Searching and/or using the available Facets.
- If using the 'Ingest Method Service URL' for Faceting, please note that using the Find and Replace Webform functionality to update ADOs will cause the original AMI Set URL identified in this Facet to be overwritten and replaced with the specified Webform used during the replacement execution.
- Either select all (includes results that appear on additional pages) by toggling
Select / deselect all results (all pages, x total)or toggle the buttons for individual objects. - Expand the
► Raw Metadata (JSON)for some of the objects and double-check that the metadata field and value you are targeting for replacement is present. - Select
Webform find-and-replace Metadata for Archipelago Digital Objects content itemfrom theActiondropdown. - If selecting objects individually, expand the
Selected X itemsand review the list. - Press the
Apply to selected itemsbutton (don't worry, nothing will happen yet). - On the Webform Find and Replace Action Configuration page, you will need to select the configuration options to be applied for your selected ADOs.
- From the dropdown:
- Select which Webform you want to use
- Select which Form element you want to use
- Select which value to search for in the [chosen form element] JSON key
- Select which value to replace with in the [chosen form element] JSON key
- See the Simulation Mode notes here for information about this optional simulation/test mode.
- If you're absolutely certain about the replacement you have targeted, uncheck the 'only simulate and debug affected JSON' option and select
Apply. - After the operation is executed, check your changes.
Use Case Example
In the following example configuration, for the selected 'Senju no oubashi (Senju great bridge)' object, the Media Type (type JSON key) value of "Visual Artwork" will be replaced with the type JSON key value of "Photograph".
-
Selection of Single ADO and
Webform find-and-replaceAction -
Webform Find and Replace Form
-
Confirmation of Successfully Executed Changes
Thank you for reading! Please contact us on our Archipelago Commons Google Group with any questions or feedback.
Return to the main Find and Replace documentation page or the Archipelago Documentation main page.