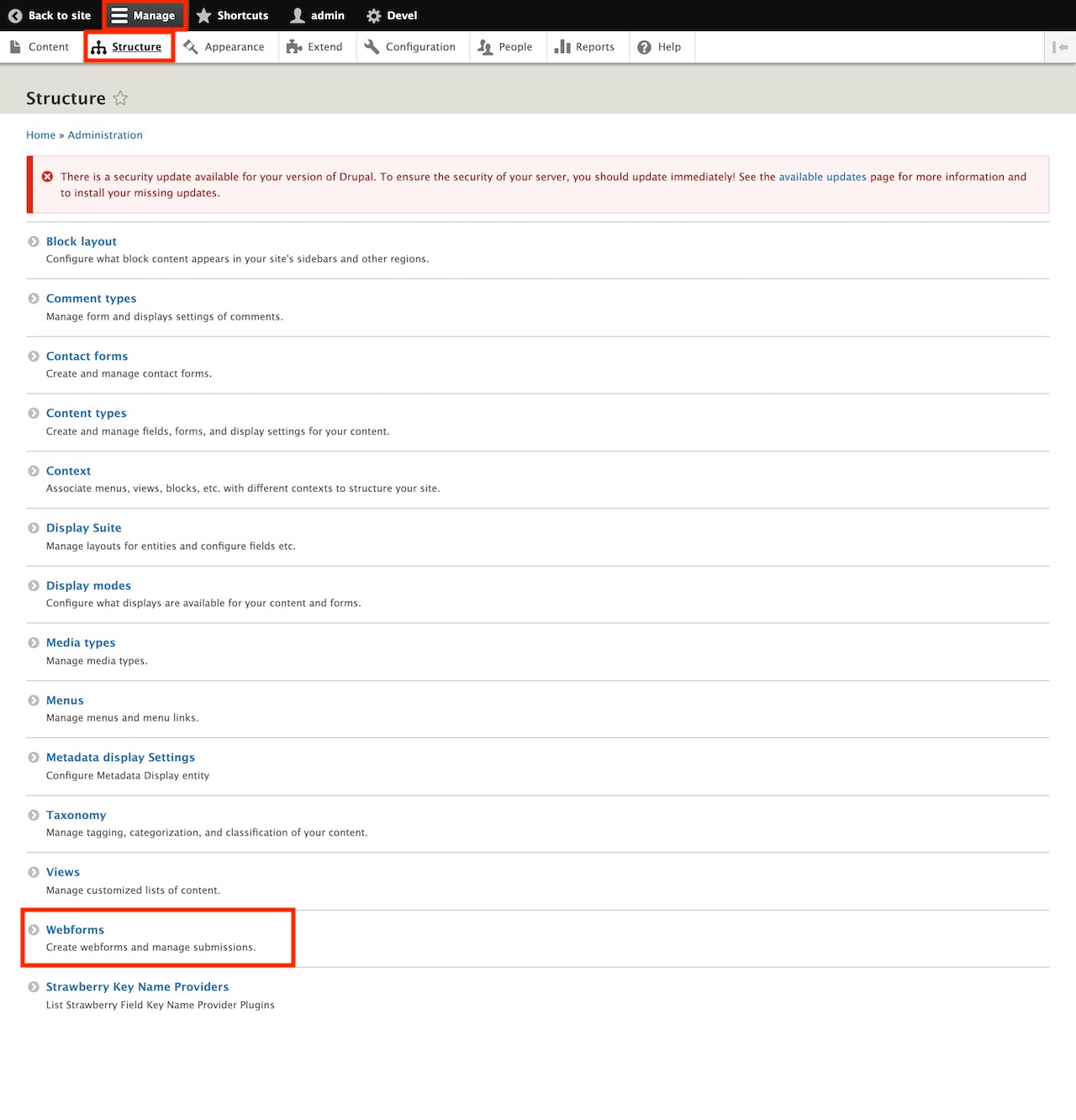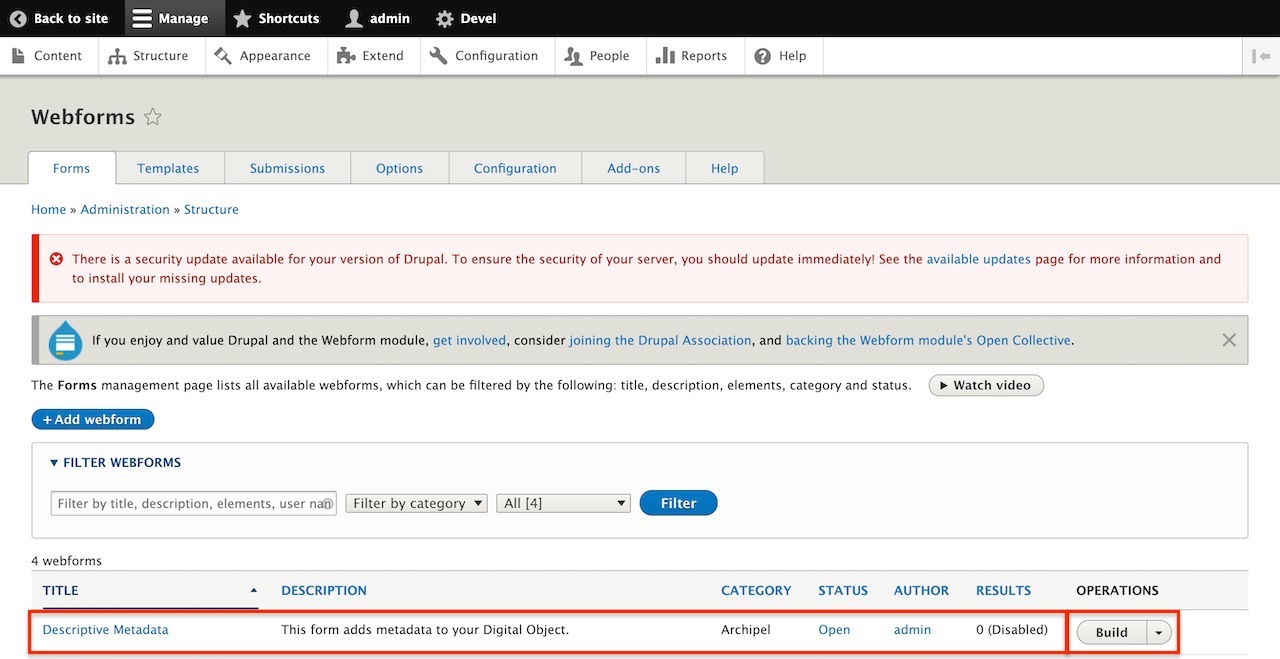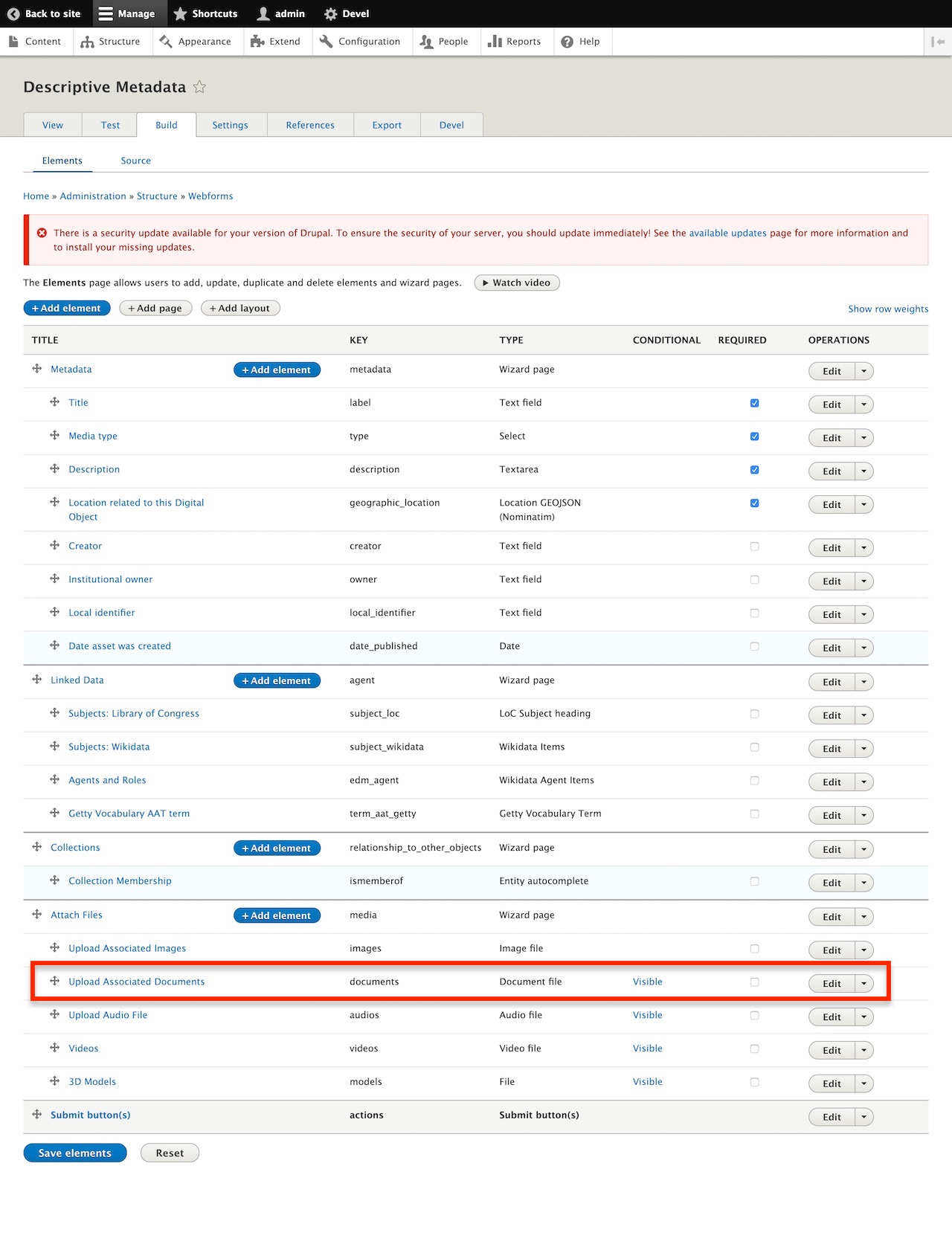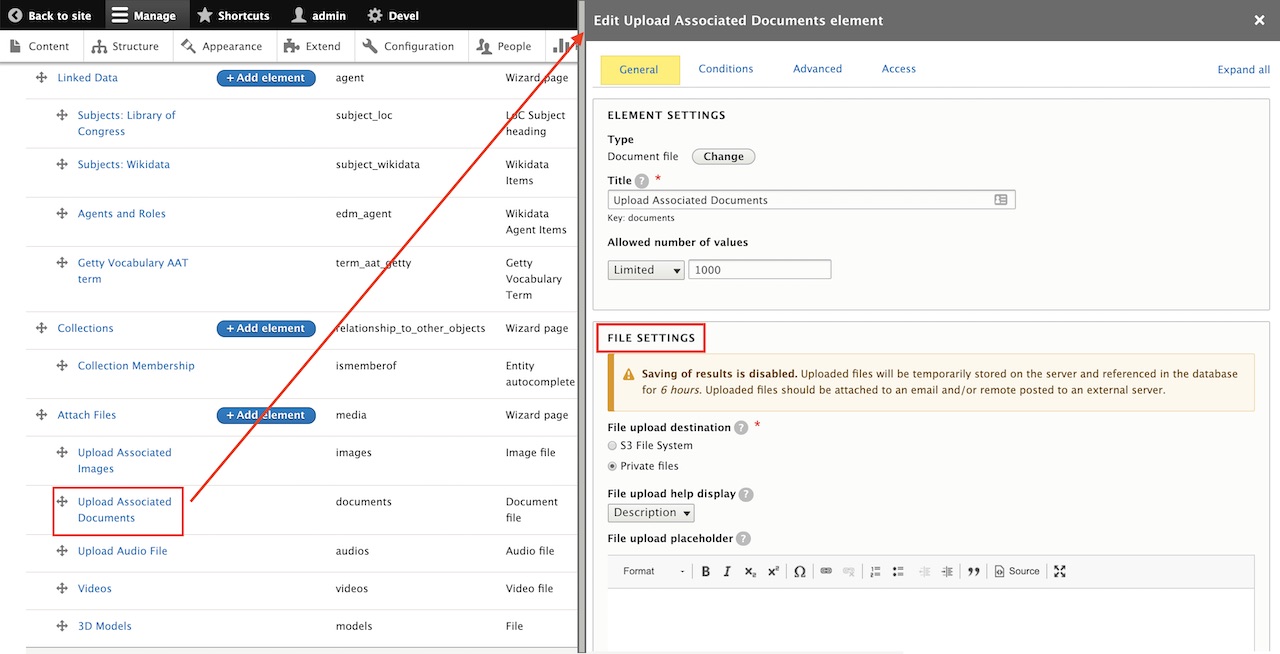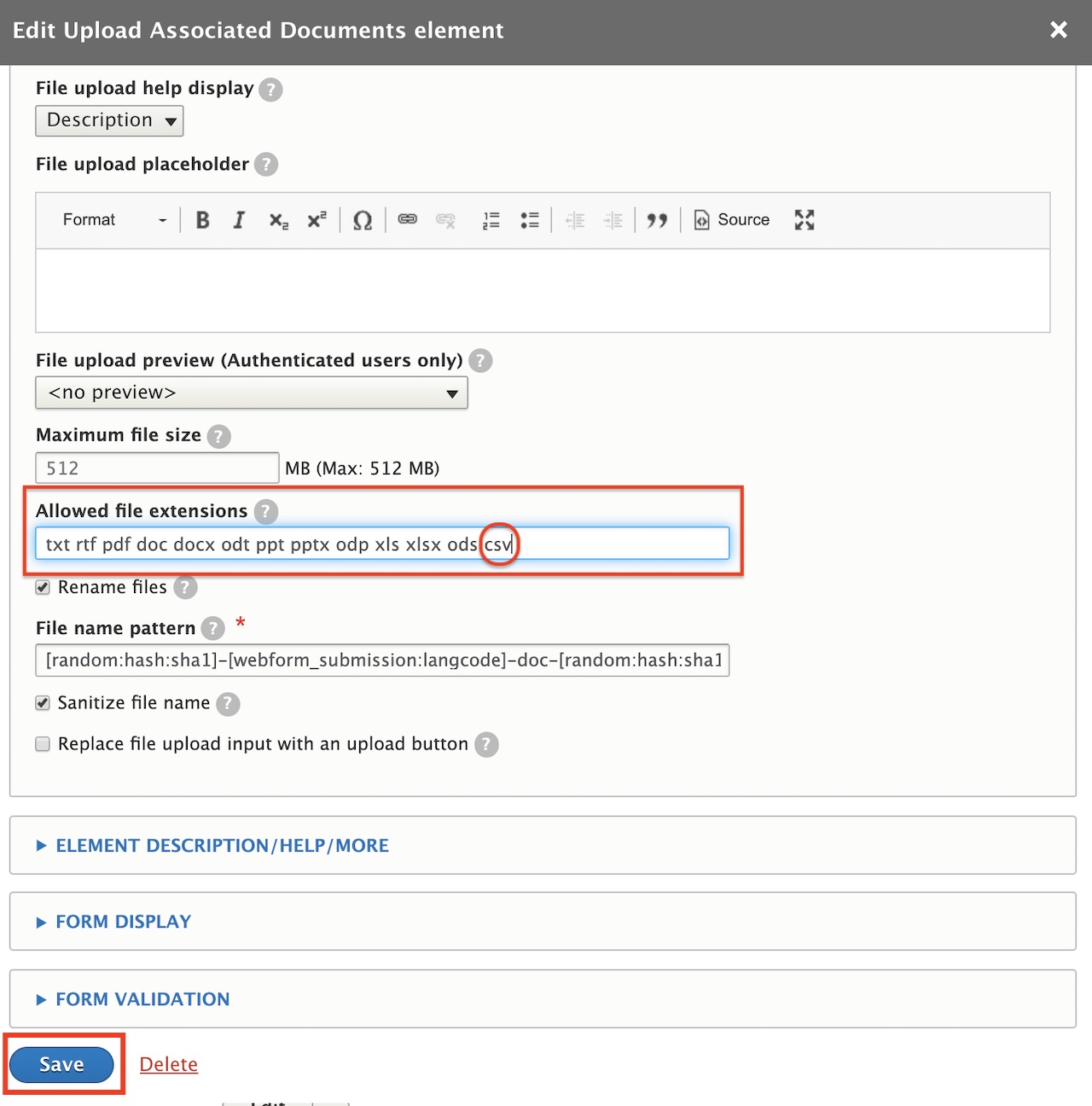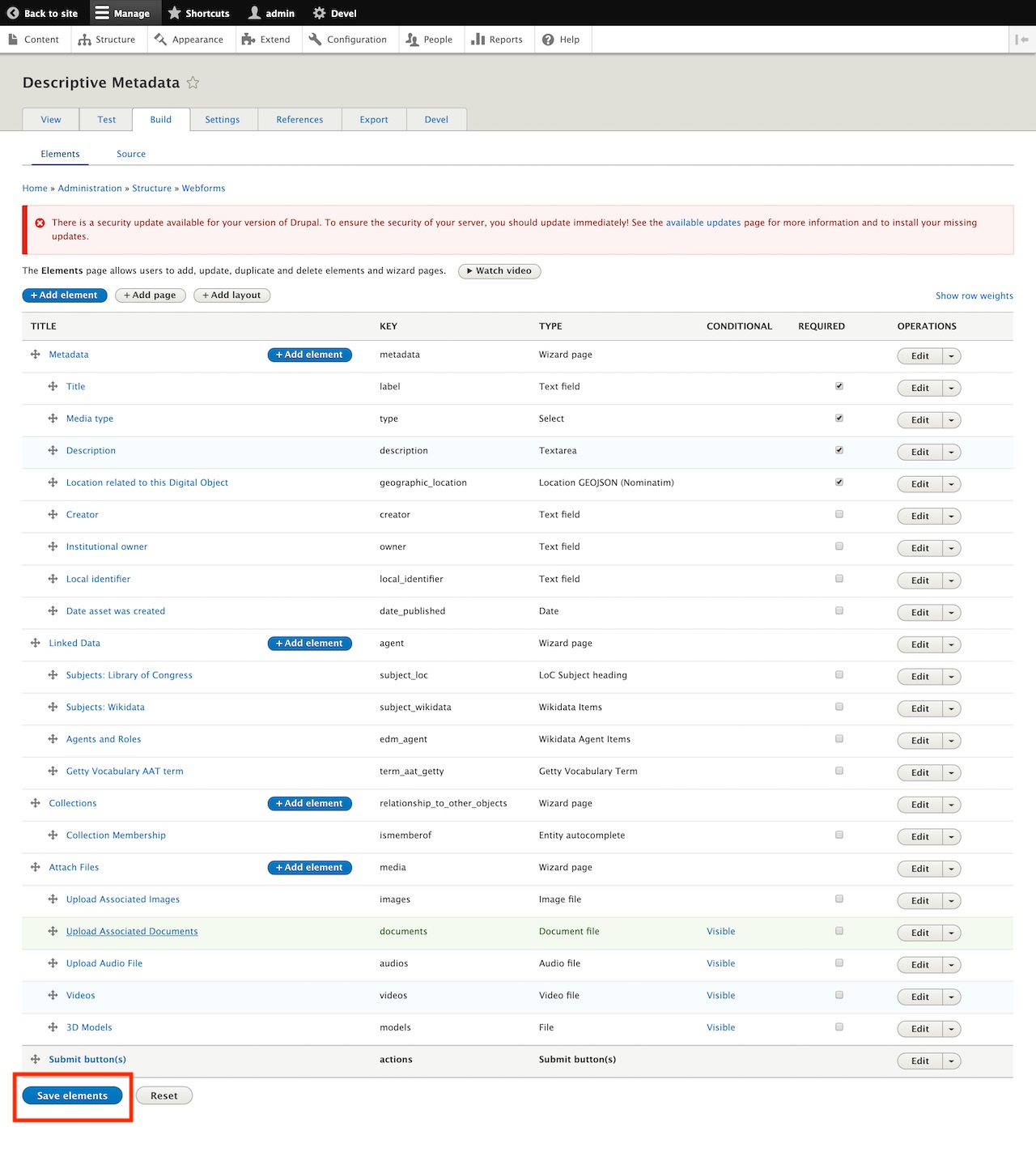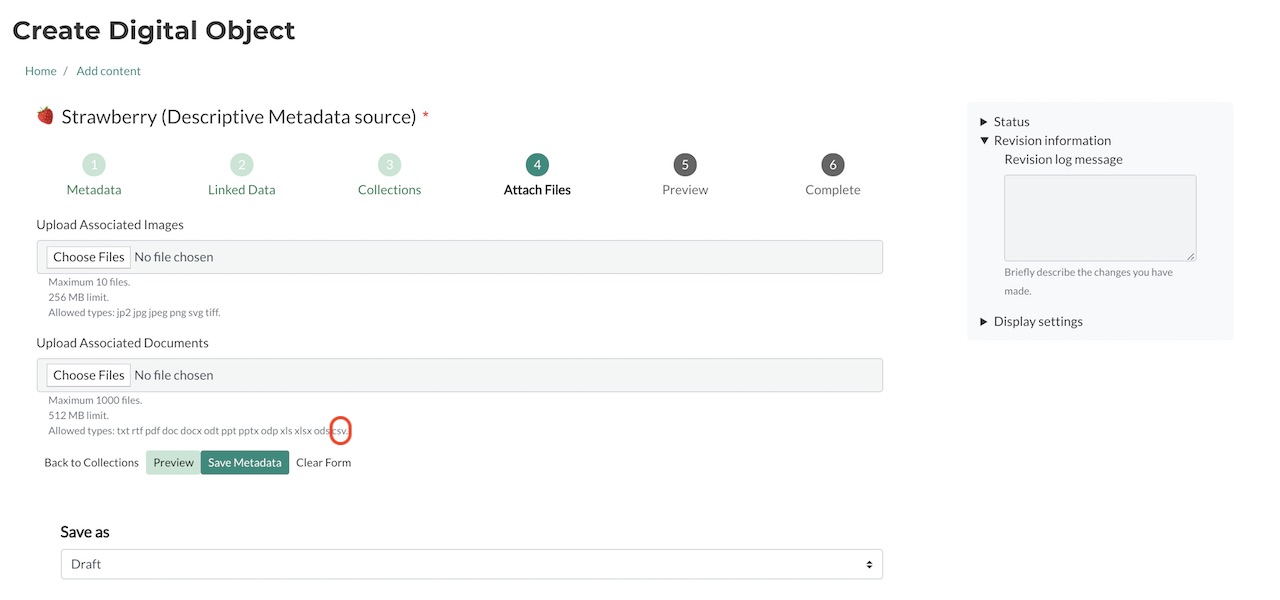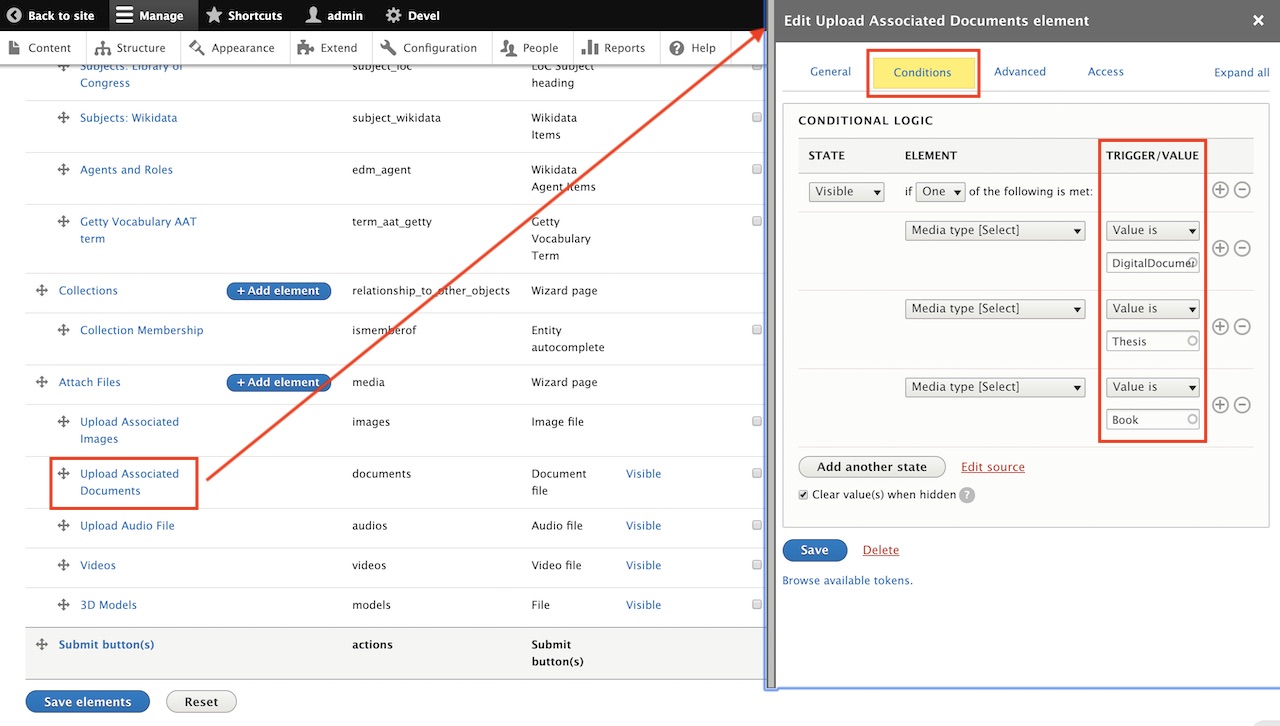Customizing Webforms: Modifying allowable file extensions
A guide to walk users through how to modify the Webform Descriptive Metadata to allow additional file extensions to be ingested into Archipelago. This is the default Webform with Archipelago by following archipelago-deployment.
Context
When creating an Archipelago Digital Object (ADO), on Step 4 of the ingest, Attach Files, there is a step during the ingest to upload the files associated with your ADO. There will be a section on the Webform outlining the maximum number of files allowed, the maximum file size allowed, and the allowed file extensions that can be uploaded.
Let's say we are creating an ADO with the media type DigitalDocument and this ADO contains a data set saved as a csv file, but when we get to Step 4 of the ingest workflow we find that csv is not an allowed file extension. Fortunately, Archipelago has no restrictions on what file extensions can be uploaded, but some use cases will require a little configuring to fit a specific need. This guide will walk users through the steps to modify the default Webform, Descriptive Metadata, to allow additional file extensions to be included during an ingest.
Prerequisites for following this guide:
- Running instance of Archipelago (on http://localhost:8001 if you followed the deployment guide verbatim)
- Admin credentials
Let's begin!
Managing Webforms
Once logged in as admin, the first thing we need to do is navigate to the Webforms page so we can edit the Webform Descriptive Metadata. Click on Manage, then Structure and when the page loads, scroll down and click Webforms.
This is where all of the Webforms inside your Archipelago live. For this guide we're going to edit the Webform Descriptive Metadata. Go ahead and click Build under the OPERATIONS column for Descriptive Metadata.
Step 3: Editing Elements
Here we see all of the elements in Descriptive Metadata; Title, Media type, Description, Linked Data elements, etc. The element that we want to edit is Upload Associated Documents as this is the field you will use to upload pdf, doc, rtf, txt, etc. files during the ingest workflow. Click on Edit under the OPERATIONS column.
A new screen will pop up named Edit Upload Associated Documents element. This is where you can configure the maximum number of values (under ELEMENT SETTINGS), the maximum file size and also edit the allowed file extensions for this element, which is what we'll be doing. The latter both exist under FILE SETTINGS section, highlighted in the screenshot below.
When you scroll down you'll see the Allowed file extensions field. This is where we will add the csv file extension. Please note: All file extensions are separated by a space; no , or . between the values.
Once you've added all the file extensions your project needs, scroll down to the bottom of Edit Upload Associated Documents element and click Save.
This next step is imperative for saving your changes, scroll to the bottom of your elements list page and click Save elements in order to persist all changes made.
Complete
Woohoo! Now when you are ingesting a DigitalDocument object, you will be able to add csv files! 🍓
Recap
When logged in as an admin, we go to Manage > Structure > Webforms and click on Build under the OPERATIONS column of Descriptive Metadata (shortcut: /admin/structure/webform/manage/descriptive_metadata). Then we click on Upload Associated Documents to edit the element, scroll down to the Allowed file extensions field and add csv without . or , separating the values. Click Save at the bottom of the Edit Upload Associated Documents element page and then Save elements at the bottom of the Webform page.
That was helpful, but...
How do I upload a wav or aiff file for "MusicRecording" or an mov file for a \"Movie\"?
The steps are virtually the same as what is outlined in this guide! The difference here is that instead of editing Upload Associated Documents, you will need to edit the field element that is associated with your ADO's media type. For example, with Media type MusicRecording, you will edit Upload Audio File, for Movie, will edit Videos.
How do I know which element in Descriptive Metadata to edit per media type?
When editing an element inside Descriptive Metadata, at the top of the window Edit Upload Associated Documents element (see Step 3 for a recap on how to get here) there is a tab next to General titled Conditions. Inside of Conditions we have CONDITIONAL LOGIC which is where the Webform is told which Media type needs this element to be visible in the Webform. In the example below, we know that the field element Upload Associated Documents will be visible when DigitalDocument, Thesis and Book are the selected Media type.
This is also the place you can add new logic or delete present logic by clicking the + or - next to the TRIGGER/VALUE to create new conditionals.
Thank you for reading! Please contact us on our Archipelago Commons Google Group with any questions or feedback.
Return to the Archipelago Documentation main page.
Created: April 23, 2020